| 일 | 월 | 화 | 수 | 목 | 금 | 토 |
|---|---|---|---|---|---|---|
| 1 | 2 | 3 | 4 | |||
| 5 | 6 | 7 | 8 | 9 | 10 | 11 |
| 12 | 13 | 14 | 15 | 16 | 17 | 18 |
| 19 | 20 | 21 | 22 | 23 | 24 | 25 |
| 26 | 27 | 28 | 29 | 30 | 31 |
- 전세자금대출
- lod끄는법
- 마야
- Unreal
- unreal noise
- 연금저축
- 전세
- shadow noise
- lumen noise
- 전세대출
- shadow qulity
- Maya
- unreal imge
- 화면에 이미지 붙이기
- image plate
- 전세계약
- 언리얼 이미지플랜
- image plan
- ui 이미지 화면에 붙이기
- 언리얼그림자
- UI image
- ui 붙여보기
- 신한금융투자
- CMA
- 언리얼
- 주식
- nuke
- 누크
- 그림자 퀄리티
- 언리얼패스
- Today
- Total
놀고먹는CG언니
[UNREAL] 루멘 사용하기 본문
1. 루멘 사용할수 있게 활성화 하기
Edit > 프로젝트 셋팅 > 렌더링 > 루멘 으로 설정 해줍니다.
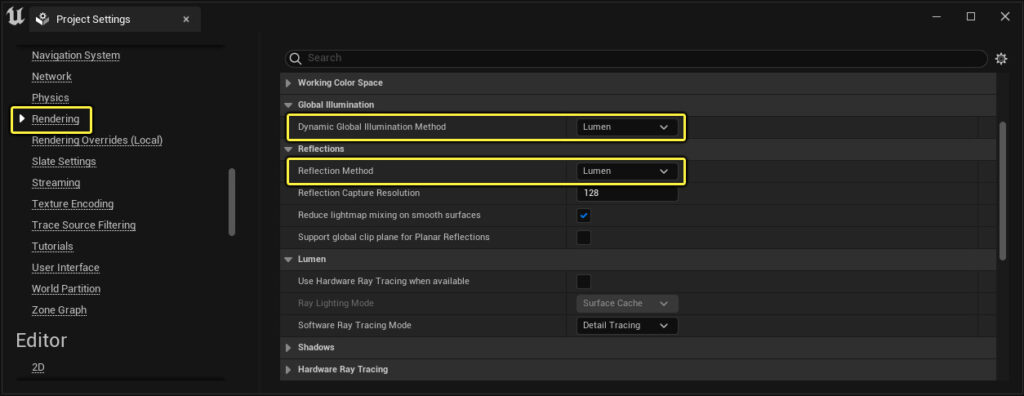
프로젝트 셋팅 창에서 검색 > Ray.. 라고 검색 > 아래 이미지의 두 옵션도 활성화.

혹시 아래와 같은 창이 뜨더라도 yes 해줍니다.
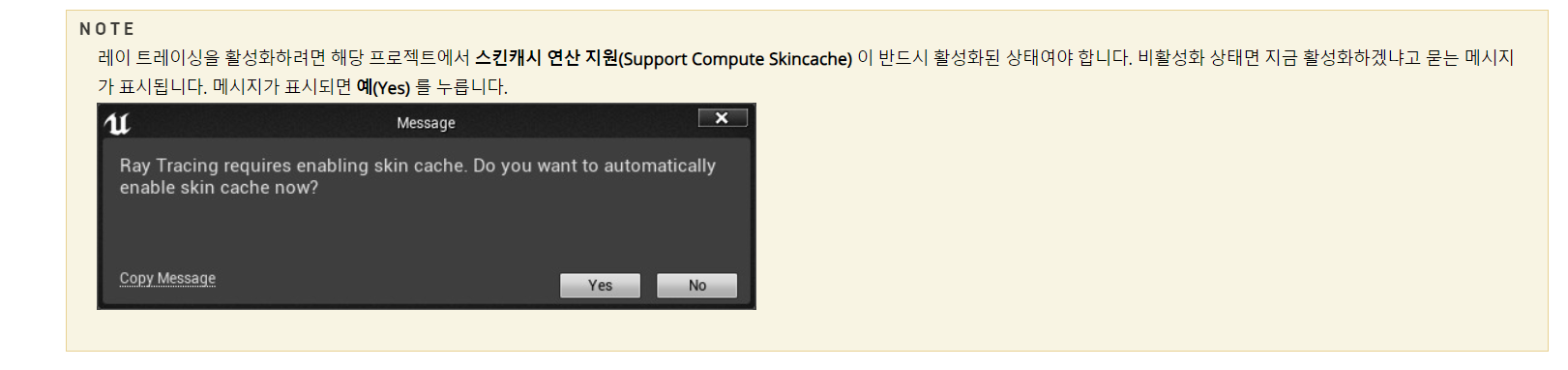
아무런 변화가 아직 일어나지 않는듯 한데, 엔진을 껐다가 다시 켜줘야 온전히 옵션들이 활성화 됩니다.
엔진을 껐다가 켜줍니다. (Restart)
directional LGT에서 Source Angle 옵션으로 그림자가 부드러워지는 기능이 활성화 되있는지 확인해보면,
루멘이나 Raytracing 기능이 잘 활성화 되있다고 생각할수 있습니다.
(루멘 활성화 전까지는 Extended Shadow Filter Radius로 부드럽게 뭉갤수 있었습니다. 현재 최신버전 언리얼에는 아예 이 옵션이 없어져있는 상태 입니다. 제가 하고있는 프로젝트는 옛날 잔재의 흔적으로 남아있는듯 합니다.)
간혹 프랍중에 그림자가 안생기는 친구들이 있으면, 디테일 창에 > Evaluate World Position Offset in Ray Tracing 옵션이 비활성화 되있을것입니다. 켜주면 그림자가 생기기 시작합니다.
2. 루멘이 활성화 되어서 LGT 요소에 생기는 영향.
1. Shdow의 경계를 부드럽게 해주는 옵션이 달라집니다.
루멘을 활성화 하면 모든 타입의 라이트를 대상으로 소프트 에어리어 섀도를 지원하게 됩니다.
- Ddirectional Light의 경우, 소스 각도(Source Angle) 를 설정합니다.
> 그림자 부드러운 영역에 노이즈가 생기는 느낌을 받을때,
조금 도움을 줄수 있는 옵션은 ShadowSourceAngleFactor 정도가 있습니다.
노이즈를 약간 개선하거나 선명하게 해줍니다. 다른 옵션들은 수치를 바꿔도 변화가 없었습니다.
- Point Light 및 Spot Light의 경우, 소스 반경(Source Radius) 을 설정합니다.
- Rect Light의 경우, 반 도어 각도(Barn Door Angle) 및 반 도어 길이(Barn Door Length) 를 설정하여 라이트 형태와 Shadow 부드러움을 조절합니다.
3. 그림자 퀄리티 올리는 옵션
1. MSAA Smple Count 올려주기.
프로젝트 셋팅 > 엔진 > 렌더링 > Default Settings 펼치기 > Anti- Aliasing Method 는 Temporal Anti - Alitasing(TAA) 로 되어있는지 확인합니다. 아마 기본값으로 되있을 것입니다.
그 아래 MSAA Smple Count 를 올려주면 렌더링시 노이즈를 줄이는데 도움이 된다고 합니다.
> 제 프로젝트에 적용해봤을때는,, 그림자 노이즈 개선안됬음. 아무영향이 없는듯 했음.
> 순정 엔진 : 기본 Anti -Aliasing Method가 None으로 되있음. 이것을 TAA로 바꿔주기만 해도 noise가 개선됨.
4x 에서 8x로 변경하는것에 대해서는 그닥 큰 효과가 바로 눈에 보이지는 않음.

2. Lumen에 대한 샘플 올리기.
사용하는 샘플 수를 늘려 루멘의 품질을 향상시킬 수 있습니다. '프로젝트 설정 > 엔진 > 렌더링 > 루멘 > Samples per Pixel 로 이동하여 값을 증가시킵니다. 샘플 수가 많을수록 그림자 품질이 향상되지만 성능에도 영향을 미칠 수 있습니다.
> 나는 왜 이 수치값이 없지???? ,,,
> 순정엔진에도 이 설정은 없다.
3. 조명 자체의 Sample 수치를 올리면, 그림자 모양이 개선될 수 있습니다.
static lights 정적 조명에서 Static Lighting Resolution을 높여주거나 ray-traced 조명일 경우 Ray Tracing Samples per Pixel 수치를 올려줍니다.
> 디렉셔널 라이트의 smaple per Pixel 수치를 높이니, 지글지글 하던 노이즈가 좀 개선 됬음.
> 순정엔진에 Shadow Source Angle Factor / Samples per Pixel 옵션 무반응.
VSM(퍼추얼쉐도우맵)을 사용하고 있어서 그런가..? 내 프로젝트랑 반응이 좀 다른듯.

4, 광원 옵션에서 Shadow bias 옵션을 올려줍니다.
약간의 조정은 그림자 잡음을 제거하는 데 도움이 될 수 있습니다. 그러나 지나치게 높은 바이어스 값은 그림자가 물체를 캐스팅하는 것으로부터 분리된 것처럼 보이는 현상인 피터 패닝으로 이어질 수 있습니다.
> 일단 Directional LGT는 Shadow bias 수치를 바꿔도 아무 변화가 없음.
> 순정엔진에도 이 설정은 변화 없음.
5. 화면 백분율(The screen percentage) 올리기.
화면 백분율은 장면의 해상도와 엄격하게 관련이 있습니다.
화면 백분율이 증가하면 해상도가 높아져 그림자 노이즈를 크게 줄일 수 있습니다.
Project Settings > Engine > Rendering > Default Settings > Screen Percentage’
반대로 너무 높이면 성능에 영향을 미칠 수 있으므로 필요에 맞는 균형을 찾으십시오.
> 엔진 무반응.
> 순정엔진 무반응.
'CG작업중에 알게된 꿀팁 > Unreal' 카테고리의 다른 글
| [UNREAL] 언리얼 Render_01_무비렌더큐 셋팅하기. (0) | 2024.05.01 |
|---|---|
| [UNREAL] Bloom의 Convolution 효과 넣기 (0) | 2024.04.30 |
| [UNREAL] 화면에 가이드 이미지 붙이는 방법. (0) | 2024.04.23 |
| [UNREAL] 언리얼 작업 시,유용한 명령어 (0) | 2024.04.22 |
| [UNREAL] 언리얼 Render_03_랜더패스 Layer로 분리하기. (0) | 2024.04.19 |



