| 일 | 월 | 화 | 수 | 목 | 금 | 토 |
|---|---|---|---|---|---|---|
| 1 | ||||||
| 2 | 3 | 4 | 5 | 6 | 7 | 8 |
| 9 | 10 | 11 | 12 | 13 | 14 | 15 |
| 16 | 17 | 18 | 19 | 20 | 21 | 22 |
| 23 | 24 | 25 | 26 | 27 | 28 |
- 카메라 쉐이크 패턴
- 마야
- 전세자금대출
- 카메라 흔들리는 효과
- 카메라 흔드는 효과
- Maya
- 전세
- 전세계약
- 언리얼 카메라 설정
- nuke
- 에펙 한프레임만 렌더
- Unreal
- 언리얼 카메라 쉐이크
- 주식
- camera sake blueprint
- 에펙 한장만 렌더걸기
- 에펙 이미지 저장
- camera shake pattern
- 낱장 렌더
- 에펙 이미지
- 에펙렌더
- CMA
- 에펙 이미지 내보내기
- 언리얼
- 신한금융투자
- 연금저축
- 카메라 쉐이크 블루프린트
- 누크
- 언리얼패스
- 전세대출
- Today
- Total
| 일 | 월 | 화 | 수 | 목 | 금 | 토 |
|---|---|---|---|---|---|---|
| 1 | ||||||
| 2 | 3 | 4 | 5 | 6 | 7 | 8 |
| 9 | 10 | 11 | 12 | 13 | 14 | 15 |
| 16 | 17 | 18 | 19 | 20 | 21 | 22 |
| 23 | 24 | 25 | 26 | 27 | 28 |
- 카메라 쉐이크 패턴
- 마야
- 전세자금대출
- 카메라 흔들리는 효과
- 카메라 흔드는 효과
- Maya
- 전세
- 전세계약
- 언리얼 카메라 설정
- nuke
- 에펙 한프레임만 렌더
- Unreal
- 언리얼 카메라 쉐이크
- 주식
- camera sake blueprint
- 에펙 한장만 렌더걸기
- 에펙 이미지 저장
- camera shake pattern
- 낱장 렌더
- 에펙 이미지
- 에펙렌더
- CMA
- 에펙 이미지 내보내기
- 언리얼
- 신한금융투자
- 연금저축
- 카메라 쉐이크 블루프린트
- 누크
- 언리얼패스
- 전세대출
- Today
- Total
목록Game프로젝트 꿀팁 (17)
놀고먹는CG언니
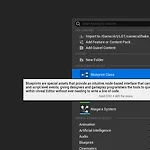 [UNREAL] Camera Sake 블루프린트 활용하기.
[UNREAL] Camera Sake 블루프린트 활용하기.
1. ContentBrowser 창에서 우클릭 > 블루프린트를 생성합니다. 2. 검색칸에 Camera Def.. 까지 입력하면 DefaktCaneraSakeBase가 나옵니다. 이거 선택해서 생성. 3. 생성후 더블클릭해서 열어봅니다. Detail 창 부분에 세부적인 옵션값을 입력할수 있습니다.## 주요 옵션> Root Sake Pattern > Rotation.Rotation Amplitude Multiplier = 카메라나 물체의 회전 흔들림 효과에 있어서, 흔들림의 빈도(얼마나 자주 발생하는지)를 증가시키거나 감소시킬 수 있는 값을 말합니다.쉽게 말해, 이 값이 높으면 흔들림이 더 빠르게(자주) 발생하고, 낮으면 흔들림의 빈도가 느려집니다.Rotation Frequency Multiplier = 1..
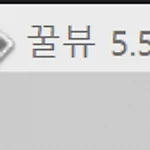 [UNREAL] 꿀팁_회사에서도 사용하기 좋은 무료 Tool & 프로그램 소개 합니다.
[UNREAL] 꿀팁_회사에서도 사용하기 좋은 무료 Tool & 프로그램 소개 합니다.
[1] 꿀뷰 / 이미지 뷰어 (무료 tool)이미지 보기좋은 무료이미지 Tool 입니다. (회사에서도 사용가능!)크롬에서 차단당하면 마이크로소프트엣지 에서 링크를 열고 다운받으면 됩니다.간혹 윈도우 기본 이미지 뷰어는 압축되어 보여줘서 색감이 다르게 보일때가 있는데, https://www.bandisoft.com/honeyview/ 무료 이미지 뷰어 꿀뷰 · 소개 및 다운로드 · 움짤에 강한 이미지 뷰어꿀뷰 다양한 포맷의 이미지를 빠르게 보여주는 고성능 무료 이미지 뷰어입니다. 주요 특징 빠르고 가볍습니다. GPS 정보를 포함한 JPEG 파일의 EXIF 정보를 보여주는 기능 이미지 회전/크기 조절을www.bandisoft.com[2] 픽픽 / 화면캡처 (무료 tool)캡처 무료Tool 입니다. 윈도우에 ..
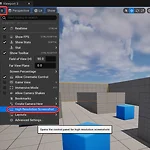 [UNREAL] 언리얼 Viewport 화면 캡처하는 방법
[UNREAL] 언리얼 Viewport 화면 캡처하는 방법
언리얼 화면 캡처에는 '2가지 방법'이 있습니다.1. Viewport 메뉴에서 줄3개 아이콘 클릭 > 드롭 메뉴중에 High Resolution Screenshot 으로 촬영. 2. [~] 물결 키로 명령어 창을 연다음, "HighResShot 3820x2160" 입력하는 방법으로 촬영.
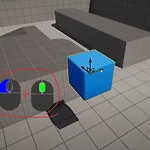 [UNREAL] 액터의 Pivot 위치 변경 + 옮기기. (Gizmo 위치 옮기기)
[UNREAL] 액터의 Pivot 위치 변경 + 옮기기. (Gizmo 위치 옮기기)
1. 액터(Actor)를 선택합니다.2. 마우스의 왼쪽버튼 + 휠 동시에 누른상태로 기즈모(Gizmo)를 움직입니다.3. 다 움직인후 > 해당 Actor 우클릭 > pivot > Set as Pivot Offset 으로 고정시켜 줍니다.( 3번 작업이 없으면 다른 액터 선택하고 다시 돌아왔을때, pivot이 리셋됩니다.) [똑같이 생긴 모델링 모두 pivot을 한꺼번에 바꾸는 방법]** 주의!! ) 이 기능을 사용하면 동일한 Actor 가 모두 pivot이 동시에 바뀌게 됩니다. 그리고 배치되있던 동일한 Actor들의 경우, 기즈모 변경 정도에 따라 위치가 바뀔수 있습니다. 그러므로 '배치 전'에 이 기능을 사용하거나, 또는 신중하게 사용하면 좋을듯 합니다.1. 기즈모 위치를 변경하고 싶은 Actor ..
 [UNREAL] 버택스 스냅 기능. V + 기즈모
[UNREAL] 버택스 스냅 기능. V + 기즈모
어떤 사물을 '선택한 상태'에서 'V' 키를 누르고 기즈모를 움직이면 근처에 있는 오브젝트의 버택스에 스냅시킬수 있습니다. 하지만 기즈모 위치를 기준으로 다른 액터(Actor)에 붙어버리기 때문에, 기즈모 위치가 중요해집니다.
 [UNREAL] 텍스쳐 스트리밍 풀 예산초과
[UNREAL] 텍스쳐 스트리밍 풀 예산초과
언리얼을 사용하다 보면, '텍스쳐 스트리밍 풀이 예산을 초과'했다는 문구가 뜰때가 있다.이렇게 되면 고퀄리티 모델링 들도 녹은 양초처럼 low 하게 보이게 되는 경우도 많다.. ㅠㅠ 이럴때는 명령어를 입력해준다.1. [~] 키 입력.2. " r.streaming.poolsize 4000 " 입력해준다. 나는 1GB나 초과했다고 떠서 40000까지 입력해주고서야 녹은 양초 모델링이 원래의 모습을 되찾았다 ^^ .. 이 명령어를 치면 모델링은 원래대로 돌아오고 예산초과 메세지도 안뜨긴 한다. 헌데 비디오 메모리 넘쳤다는 문구는 안없어진다. 일단 보여지는건 해결했으니 아몰라 하고 넘어가본다. > 화면의 빨간 글귀가 신경쓰여 없애고 싶다면?DisableAllScreenMessages 입력하기. 텍스쳐 스..
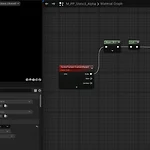 [UNREAL] 언리얼로 이미지 촬영하고, Alpha값 까지 찍어내는 방법.
[UNREAL] 언리얼로 이미지 촬영하고, Alpha값 까지 찍어내는 방법.
1. Alpha 값을 촬영할수 있게 도와주는 Material 만들기 Content Browser에 우클릭 > Material을 클릭해서 머터리얼을 생성해 줍니다.(맨아래 캡처와 같이 간단한 머터리얼을 만들겁니다.) 1. 기본 머터리얼 Domain은 Post Process로 설정해줍니다.2. Scene Texture 노드는 어떤 머터리얼 표현식을 가지고 놀건지 지정해주는 노드입니다. 저는 CustomStencil로 설정했습니다. Detail 창에서 Scene Texture ID를 CustomStencil로 선택. 3. 그다음 ComponentMask라는 노드를 꺼내줍니다. 머터리얼이서 우클릭후 mask만 입력해도 찾기가능. RGB중에서 아무거나 사용해도 되므로 R로 설정. 4. Ceil 이라는 노..
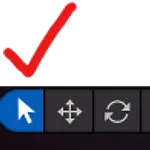 [UNREAL] F 눌렀을때 화면뷰가 헛돌때 방법.
[UNREAL] F 눌렀을때 화면뷰가 헛돌때 방법.
F 눌렀을때 해당 선택한 오브젝트 앞으로 안가고 화면이 헛돌때가 있습니다.그런경우에는 Select Object view 옵션이 풀린상태여서 이런 현상이 발생합니다.[ 해결방법 ] View port 상단에 옵션 중에 왼쪽에 아래와 같은 아이콘을 클릭해 활성화 해주면 됩니다.[ 만약에 아래 그림과 같은 toor bar가 안보이면? ] 3개줄의 viewport options 를 열수있는 아이콘이 있다면 클릭하여, 펼쳐줍니다.그아래에 Show Toolbar 선택해서 활성화 시켜줍니다.
 [UNREAL] Motion blur 세팅.
[UNREAL] Motion blur 세팅.
Motion blur 옵션 기능 정리 주로 Post Process volume에서 모션블러 옵션을 관리하게 됩니다. 모션블러 출력에 관한 옵션 설명을 정리해보았습니다. 용어 사용적 의미 Amount 모션 블러의 양을 제어하는 데 사용됩니다. 오른쪽 긴 설명의 결론은 0.5 이상으로 올라가면 비현실적이고 저품질의 모션블러가 연출되니 비추. 0.25 이하로 내려가도 모션이 끊겨보이고 덜부드러워지니까 비추. 즉 0.25~ 0.5 사이값을 쓰라는 이야기 입니다. 실제쓰임새에 대한 의견--------------------------------------------------------------------------- Amount 값을 0.25로 낮추면 셔터 시간이 짧아지는 것을 시뮬레이션하게 되며, 이는 모션이..
 [UNREAL] Bloom의 Convolution 효과 넣기
[UNREAL] Bloom의 Convolution 효과 넣기
Convolution 정의 블룸 Convolution (컨볼루션)은 물리적으로 사실적인 블룸 이펙트를 표현하는 텍스처와 함께 커스텀 블룸 커널 모양을 추가할 수 있도록 해주는 이펙트로, 카메라나 눈 내부 빛의 산란이나 굴절이 블룸 효과를 일으킬 때 소스 이미지와 커널 이미지의 컨볼루션(합성곱) 수학 연산으로 모델링해 내는 기법입니다.PP or CAM 에서 사용해봅시다. PP_Bloom 에서 Convolution 사용법Bloom 메뉴 중에 Method 를 Convolution 으로 변경 카메라나 PP에 bloom 메뉴에서 맵 꽂아넣기. IntensityIntensity : Bloom의 총 강도Convolution Scatter Dispersion확산되는 에너지의 크기 결정(Scale과 비슷해보이는데, ..
