| 일 | 월 | 화 | 수 | 목 | 금 | 토 |
|---|---|---|---|---|---|---|
| 1 | 2 | |||||
| 3 | 4 | 5 | 6 | 7 | 8 | 9 |
| 10 | 11 | 12 | 13 | 14 | 15 | 16 |
| 17 | 18 | 19 | 20 | 21 | 22 | 23 |
| 24 | 25 | 26 | 27 | 28 | 29 | 30 |
- 마야
- 언리얼
- 언리얼패스
- viewport저장
- 언리얼화면캡처
- 주식
- nuke
- 언리얼 기즈모 옮기기
- unreal gizmo
- 피봇 변경
- 전세대출
- 누크
- 언리얼 화면저장
- CMA
- 기즈모위치
- 연금저축
- 언리얼 피봇 변경
- viewport캡처
- Unreal
- 기즈모 변경
- 전세자금대출
- 언리얼캡처
- Maya
- 전세
- high resolution screenshot
- unreal screenshot
- 언리얼 피봇 옮기기
- 피봇위치
- 신한금융투자
- 전세계약
- Today
- Total
| 일 | 월 | 화 | 수 | 목 | 금 | 토 |
|---|---|---|---|---|---|---|
| 1 | 2 | |||||
| 3 | 4 | 5 | 6 | 7 | 8 | 9 |
| 10 | 11 | 12 | 13 | 14 | 15 | 16 |
| 17 | 18 | 19 | 20 | 21 | 22 | 23 |
| 24 | 25 | 26 | 27 | 28 | 29 | 30 |
- 마야
- 언리얼
- 언리얼패스
- viewport저장
- 언리얼화면캡처
- 주식
- nuke
- 언리얼 기즈모 옮기기
- unreal gizmo
- 피봇 변경
- 전세대출
- 누크
- 언리얼 화면저장
- CMA
- 기즈모위치
- 연금저축
- 언리얼 피봇 변경
- viewport캡처
- Unreal
- 기즈모 변경
- 전세자금대출
- 언리얼캡처
- Maya
- 전세
- high resolution screenshot
- unreal screenshot
- 언리얼 피봇 옮기기
- 피봇위치
- 신한금융투자
- 전세계약
- Today
- Total
놀고먹는CG언니
[UNREAL] 언리얼로 이미지 촬영하고, Alpha값 까지 찍어내는 방법. 본문
1. Alpha 값을 촬영할수 있게 도와주는 Material 만들기
Content Browser에 우클릭 > Material을 클릭해서 머터리얼을 생성해 줍니다.
(맨아래 캡처와 같이 간단한 머터리얼을 만들겁니다.)
1. 기본 머터리얼 Domain은 Post Process로 설정해줍니다.
2. Scene Texture 노드는 어떤 머터리얼 표현식을 가지고 놀건지 지정해주는 노드입니다.
저는 CustomStencil로 설정했습니다. Detail 창에서 Scene Texture ID를 CustomStencil로 선택.
3. 그다음 ComponentMask라는 노드를 꺼내줍니다. 머터리얼이서 우클릭후 mask만 입력해도 찾기가능. RGB중에서 아무거나 사용해도 되므로 R로 설정.
4. Ceil 이라는 노드는 애매한값을 1로 다 올려주는 역할을 합니다. Ceil 노드도 연결. Emissive Color에 연결 해줍니다.

2. 촬영할 맵과 레벨시퀀스를 셋팅 합시다.
이제 환경을 구성해볼까요? 빈맵을 만들어서 일단 열어줍니다.
적당한 경로의 컨텐츠브라우저에서 우클릭 > cinematics > level Sequence 만들어줍니다.
레벨 시퀀스에 카메라 셍성해주고, 촬영하고자 하는 모델링도 불러와서 넣어줍니다.
- 카메라 설정 Filmback 16 :9 DSLR로 설정
- Manual Focus Distance는 되도록 주체가 되는 모델링에 맞춰줍니다.
- Current Aperture는 높게 해줍니다. 20 이상.
- FOV는 30 ~50 정도로 Current Focal Length 조절해줍니다.
저는 FOV를 30으로 맞추려고 Current Focal Length 수치가 한 70정도로 맞췄습니다.
카메라 Details 옵션중에 mater.. 검색 후, Post Process Materials 영역으로 갑니다.
+ 버튼을 눌러 Asset refrence 선택한 다음, 아까 만든 머터리얼을 꽂아줍니다. 이때 왼쪽에 수치는 0으로 일단 설정합니다. 알파값이 필요할때만 1로 입력해서 사용할겁니다.
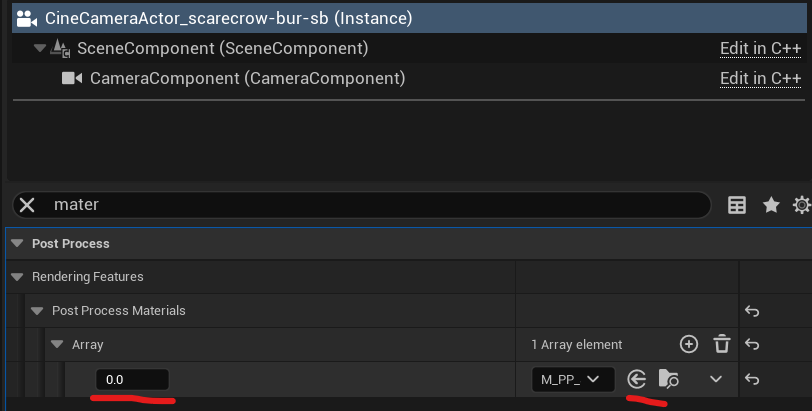
전체적인 셋팅은 완료 되었습니다.
3. 촬영 시작.
이제 캐릭터 포즈 정해주고
카메라는 촬영하고자 하는 모델링으로 부터 적당한 거리를 띄어 놓은다음, High Resolution ScreenShot 눌러서 촬영.
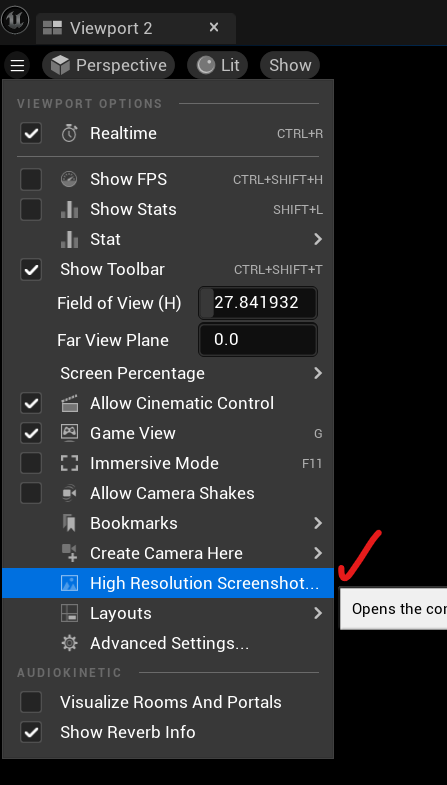
알파값을 뽑을때는 아까 꽂아넣은 카메라의 PP머터리얼을
수치 1로 하고 카메라뷰로 보면 Alpha 값이 보입니다. 그대로 또 촬영!
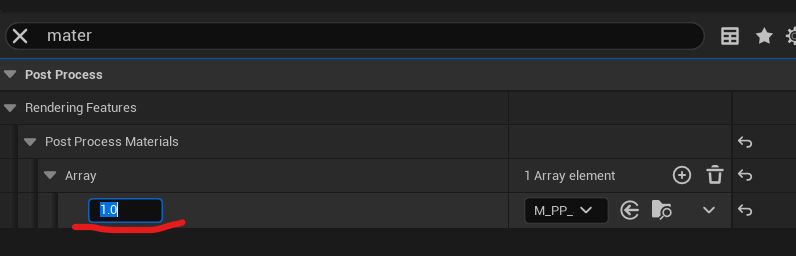
완료입니다.
'Game프로젝트 꿀팁 > Unreal 이건 몰랐지? 꿀팁' 카테고리의 다른 글
| [UNREAL] 액터의 Pivot 위치 변경 + 옮기기. (Gizmo 위치 옮기기) (0) | 2024.11.13 |
|---|---|
| [UNREAL] 버택스 스냅 기능. V + 기즈모 (0) | 2024.11.11 |
| [UNREAL] Motion blur 세팅. (0) | 2024.05.13 |
| [UNREAL] Bloom의 Convolution 효과 넣기 (0) | 2024.04.30 |
| [UNREAL] 루멘 사용하기 (0) | 2024.04.26 |





